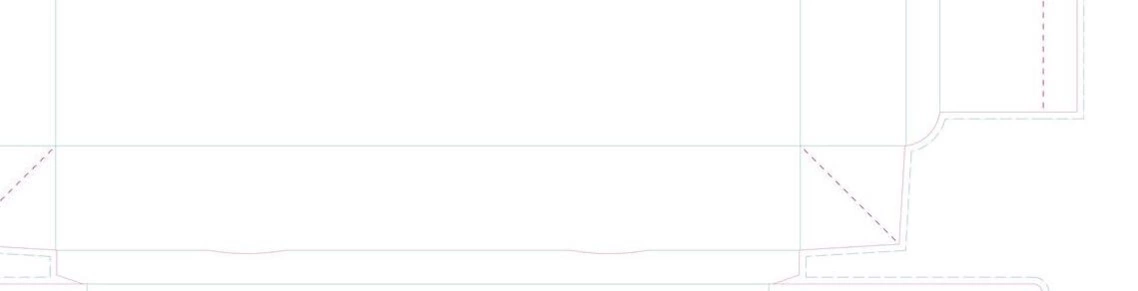
Tutorial: Druckdaten richtig anlegen
Zusammenfassung
Sie haben eine bedruckte Schachtel oder einen Thekenaufsteller online bestellt. Wie geht es nun weiter? In diesem Tutorial erklären wir Ihnen Schritt für Schritt, wie Sie die Designvorlage richtig anlegen und wieder korrekt an uns übermitteln.
Schachteln finden und gestalten

1) Stanzkontur herunterladen
- Standard-Größen:
Die Designvorlage können Sie schon vor der Bestellung im Konfigurator herunterladen (Der Button „Designvorlage“ befindet sich links neben dem „Warenkorb“-Button).
Alternativ stellen wir Ihnen die Designvorlagen im Kundenportal oder auf unserer Download-Seite zur Verfügung. - Individuelle Größen:
Sie erhalten die individuell konstruierte Designvorlage über Ihr Kundenportal zum Download – in der Regel innerhalb von 24 Stunden nach Bestellung. Per E-Mail erhalten Sie eine Benachrichtigung, sobald es losgehen kann.
2) Vorlage öffnen
Legen Sie in Ihrem Grafikprogramm ein neues Dokument im richtigen Format an. Die korrekten Maße entnehmen Sie Ihrer Designvorlage. Platzieren Sie nun die Designvorlage (die komplette PDF-Datei) in Originalgröße und unverändert in Ihrem Grafikprogramm.
Sperren sie die Ebene mit der Designvorlage und setzen Sie diese an die oberste Stelle. Nun können Sie auf den darunterliegenden Ebenen mit Ihrer Gestaltung starten.

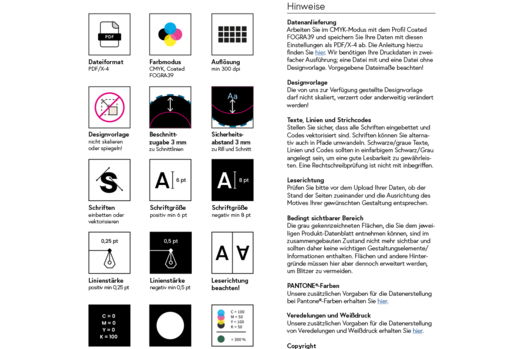
3) Gestalten
Bei der Gestaltung sollten Sie darauf achten, die von uns zur Verfügung gestellte Designvorlage nicht zu skalieren oder zu spiegeln. Die Auflösung von Bildern sollte mindestens 300 dpi betragen. Texte, Linien und Strichcodes sollten eingebettet oder in Pfade umgewandelt werden. Für Schriften empfehlen wir eine Mindestgröße von 6 pt (bzw. 8 pt bei Negativlinien). Linien sollten mindestens 0,25 pt dick sein (bzw. 0,5 pt bei Negativlinien). Alle weiteren Vorgaben entnehmen Sie bitte der Checkliste zur Druckdatenerstellung.
4) Abspeichern
Arbeiten Sie im CMYK-Modus mit dem Profil Coated FOGRA39. Dafür klicken Sie in InDesign „Datei“ > „Adobe PDF-Vorgaben“ > „Definieren“. Im Fenster Adobe PDF-Vorgaben klicken Sie auf „Laden“ und wählen die von uns zur Verfügung gestellte Datei „madika_PDF-Export.joboptions“ aus.
Um die Datei zu exportieren, klicken Sie auf „Datei“ > „Exportieren“. Im Fenster „Adobe PDF exportieren“ wählen Sie das geladene Profil aus. Speichern Sie die Datei bitte als hochauflösendes PDF (PDF/X-4) ab.

5) Hochladen
Wir benötigen Ihre Druckdaten in zweifacher Ausführung; eine Datei mit und eine Datei ohne Designvorlage. Laden Sie alles bitte in Ihrem Kundenportal hoch. Dort erhalten Sie dann auch die Rückmeldung zu Ihren Daten. Grundsätzlich führen wir bei jedem Produkt den kostenlosen Basischeck durch. Dieser beinhaltet grundlegende Punkte, die für den Druck und die Weiterverarbeitung notwendig sind. Sie erhalten ein Freigabe-PDF sowie das Prüfungsergebnis mit Hinweisen auf eventuell sinnvolle Änderungen. Beim Premium-Check werden Ihre Druckdaten zusätzlich auf optische Kriterien überprüft.
Nachdem Sie Ihre Freigabe erteilt haben, können Sie sich zurücklehnen – jetzt sind wir dran! Ihre Druckprodukte werden schnellstmöglich von unseren Expert:innen produziert.
Häufig gestellte Fragen
Wie kann ich „Blitzer“ am Schachtelrand vermeiden?
Ziehen Sie Hintergründe und randabfallende Bilder immer um 3 mm über die Schneidlinien hinaus, um Blitzer nach dem Schneiden zu vermeiden. Blitzer entstehen dann, wenn der Hintergrund genau auf der Stanzkontur endet und es zu minimalen Abweichungen kommt.
RGB oder CMYK – wie soll ich die Daten anlegen?
Die Druckdaten sollten immer in CMYK angelegt werden. Daten im RGB-Modus werden durch uns in CMYK konvertiert. Da nicht alle Farben eins zu eins von RGB in CMYK übernommen werden können, kann es zu Farbabweichungen kommen.
In welchem Farbprofil arbeitet madika?
Wir arbeiten in Coated FOGRA 39. Daten in einem anderen Profil werden durch uns konvertiert. Um eine möglichst farbgetreue Darstellung zu erhalten, empfehlen wir direkt von Anfang an im Arbeitsfarbraum CMYK und dem Profil Coated FOGRA39 zu arbeiten.
Wie sehr beeinflusst die dpi-Anzahl von Bildern die Endqualität des Drucks?
Je höher die Auflösung (dpi = dots per inch, also Punkte pro Zoll) eines Bildes, umso schärfer erscheint es, da umso mehr Details dargestellt werden können. Verwenden Sie deshalb bitte ausschließlich Bilder mit einer Auflösung von 300 dpi.
Wo finde ich weitere Informationen?
Ausführliche Informationen zu allen Arbeitsschritten sowie zu allen Kriterien haben wir für Sie zum Download zusammengestellt.
Unser erfahrenes Team in der Druckvorstufe steht Ihnen darüber hinaus bei Fragen und Unsicherheiten zur Verfügung.
Telefon: +49 8191 91 80 80
E-Mail: service@madika.de


